Windows 11 經過半年的更新目前已經很適合一般用戶來安裝使用,目前已經不需要透過任何指令方式幾乎全球的用戶都可以透過微軟商店來輕鬆安裝Windows Subsystem for Android™️子系統,而官方的系統並不支持直接安裝apk檔案,不過別擔心本篇文章除了引導你安裝WSA外還會教你如何安裝.apk或是.xapk檔案。
請注意,目前驅動方面對應的還不是很完善所以無法足夠的發揮GPU性能,在遊玩大型遊戲時目前還不是一個好選擇,另外安裝WSA候你就無法使用安卓模擬器(可以隨時切換只是需要重開機)
系統需求
系統需求 : Windows 11 正式版 22000.526版本以上
CPU和主板須支援並開啟:虛擬化技術
儲存裝置須為SSD(HDD可能會等到崩潰)
Microsoft Store版本:Microsoft Store 22110.1402.6.0 以上
Windows Subsystem for Android™️ 安裝
如果你想要安裝帶有Google的WAS請跳過
參考這篇文章 → https://www.gdaily.org/28643/windows-11-install-google-play
一般用戶推薦以下透過微軟商店安裝即可
打開微軟商店搜尋『Amazon Appstore』並安裝
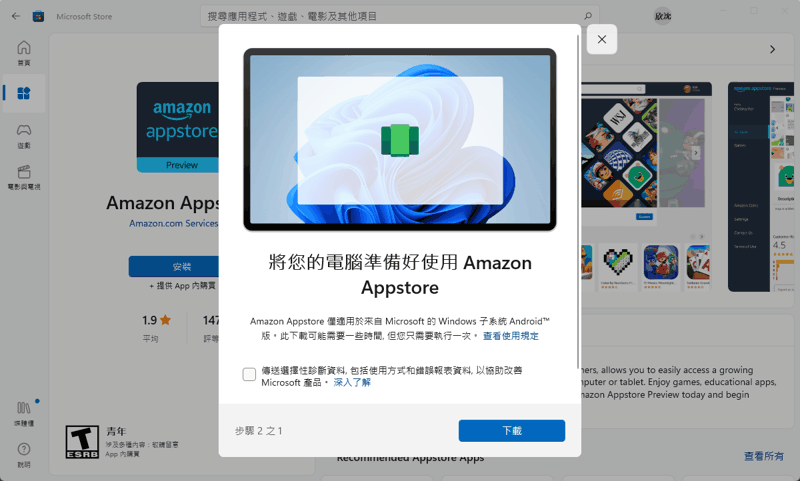
搜尋並開啟 『 Windows Subsystem for Android™️』輸入關鍵字 『Android』就會看到了
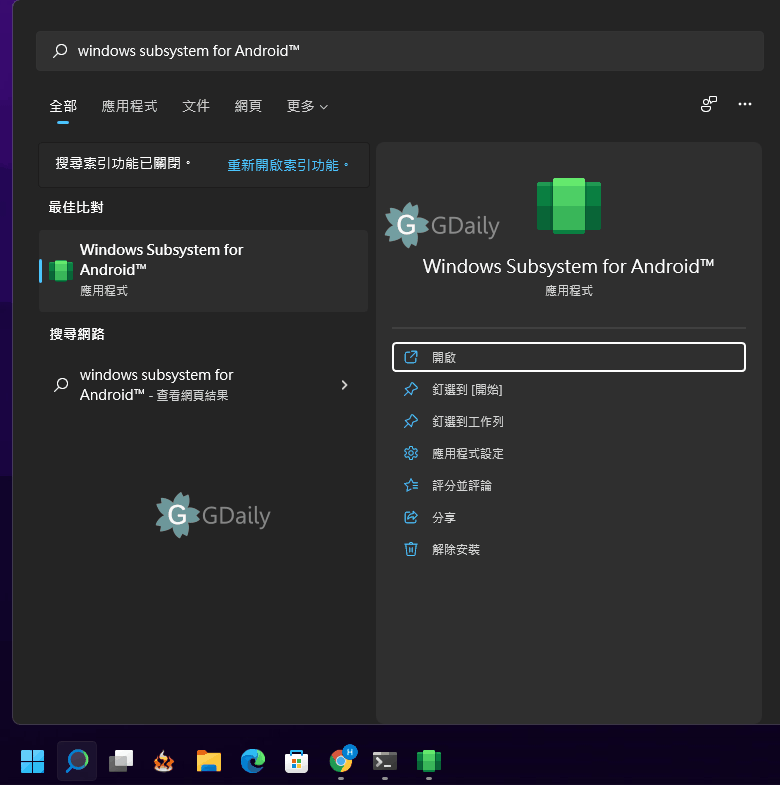
把開發人員模式打開

安裝APK 安裝器
由於官方是不支持直接安裝APK的所以我們需要透過其他工具安裝.apk檔案
目前有許多方案個人推薦這個wsa_pacman開源專案(開源的比較安全)
有installer和portable版本,推薦安裝installer版
名稱 :WSA PacMan
開源下載 : https://github.com/alesimula/wsa_pacman/releases
支持 : .apk .xapk
安裝好軟體後需要重啟電腦,接下來設置檔案關聯
檔案關聯是啥 ? 就是之後你只需要對 .apk檔案點兩下就可以呼叫安裝程式了
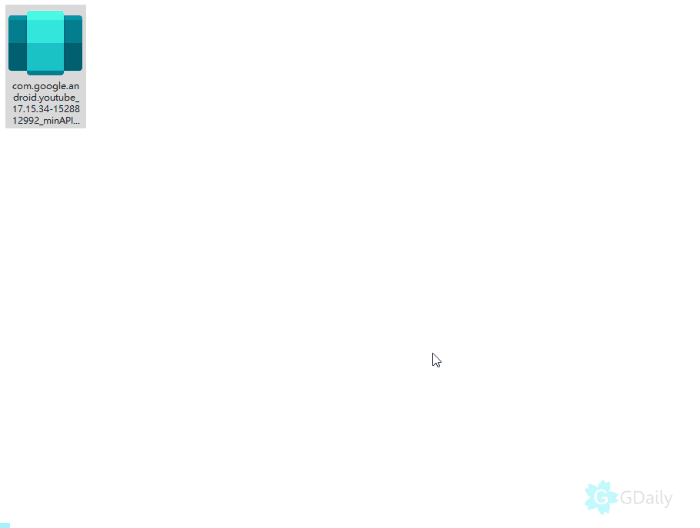
接下來開啟『WSA PacMan』轉到設定那邊把自動啟動WSA打開
打開後我們就不需要每次都手動開啟WSA了相當方便
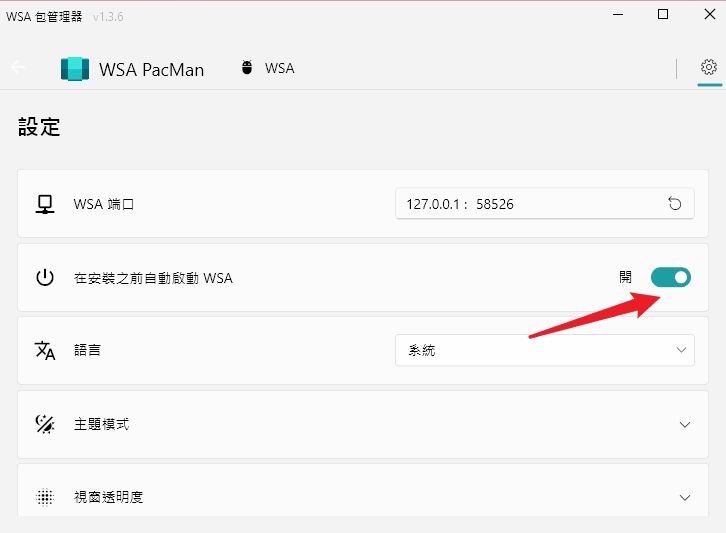
接下來點apk安裝即可
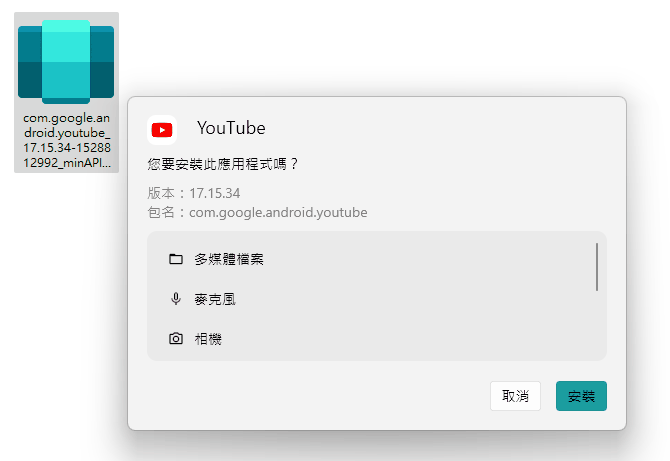
完成後可以勾選是否建立捷徑在桌面,下方的『解除』是作者翻譯錯誤的問題,可以理解成『完成』
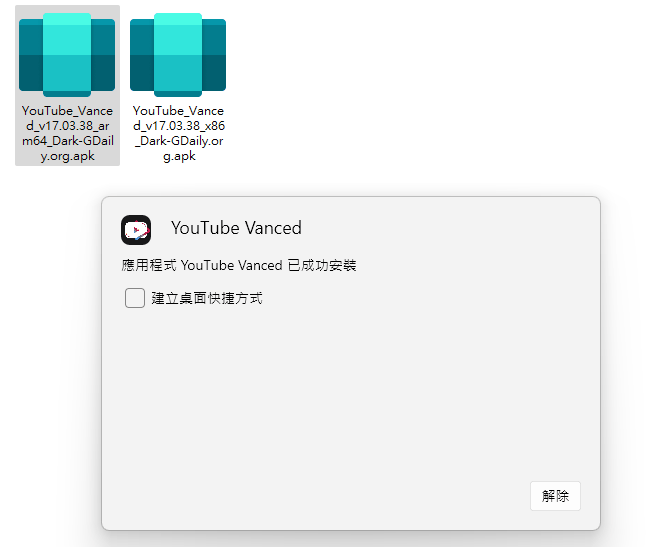
開啟開始選單就會看到我們剛剛安裝的APP了
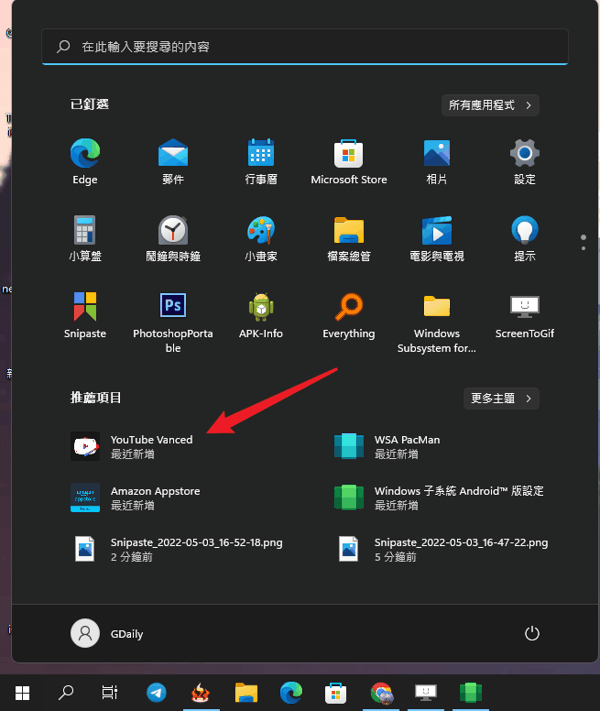
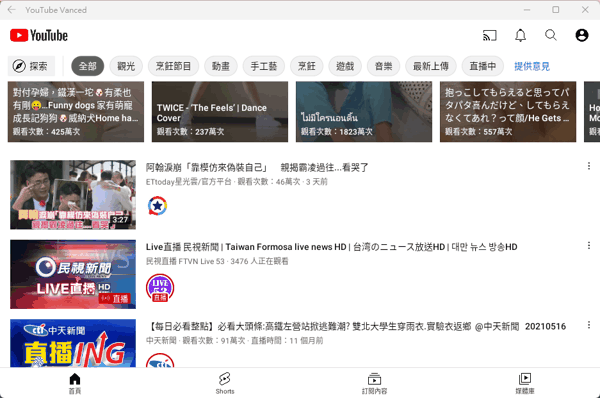
錯誤排除 ,無法安裝WSA
沒有啟用 虛擬機器平台
開啟『工具列設定』→『應用程式』→『選用功能』
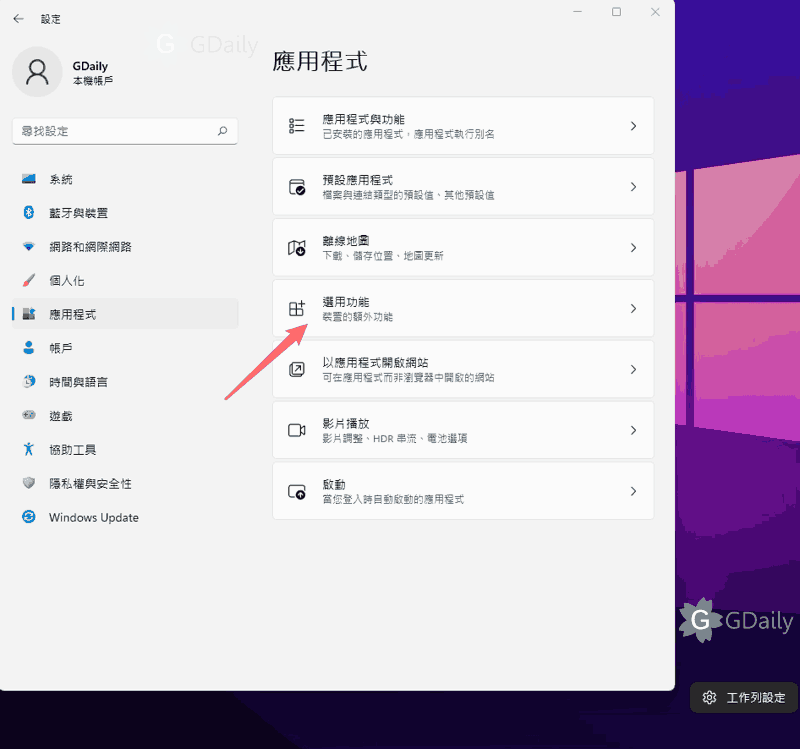
勾選『虛擬機器平台』
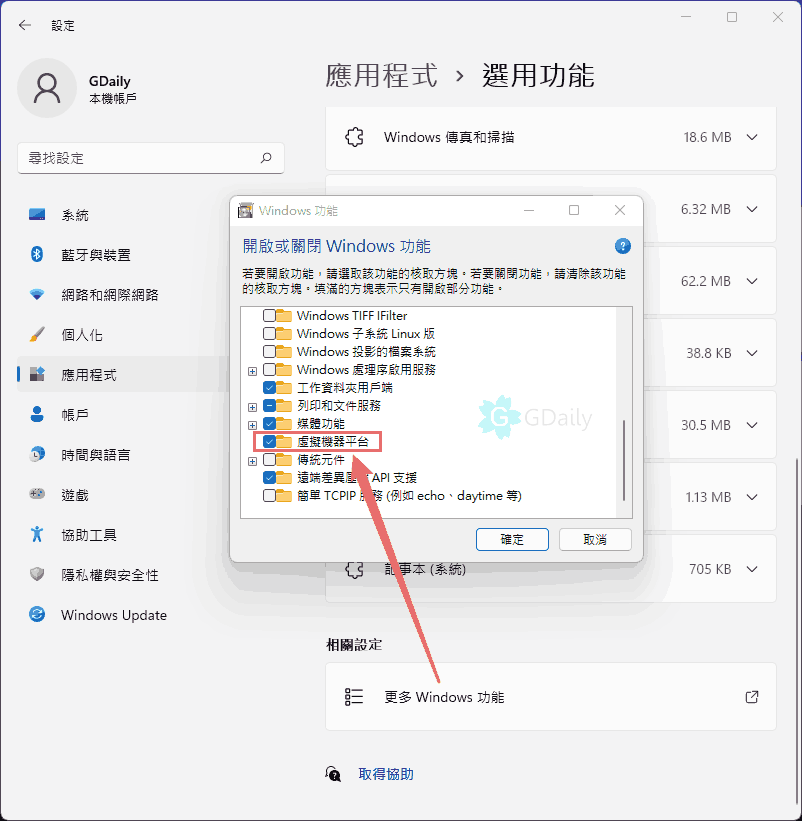
重啟電腦進行功能安裝
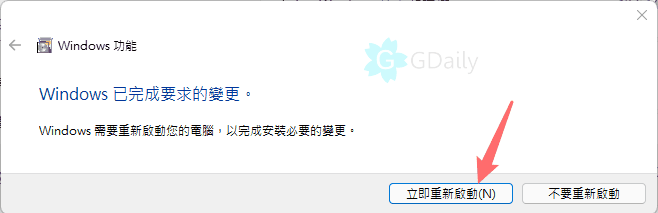
以上步驟很繁瑣不過你只需執行這一次而已~
常見問題&總結
我的APP無法開啟或閃退?
可能APP包含Google框架但WSA本身無內建導致
解決方法是安裝修改版的WSA
如何移除APP?
點擊開始選單右鍵『解除安裝』即可移除APP
或是透過WSA PacMan開啟『管理應用程式』來解除安裝也可以
當前本站測試的結果
- APK架構支援(測試),arm,arm64,x86皆支援,但是否能順利使用取決於APP本身
- 支援與Windows鍵盤的複製貼上同步
- 支援內建輸入法,測試可直接透過微軟注音輸入中文
- 支援第三方商店 APKPure 、AuroraStore
- 無GMS所以有使用Google服務的APP會發生閃退或當機

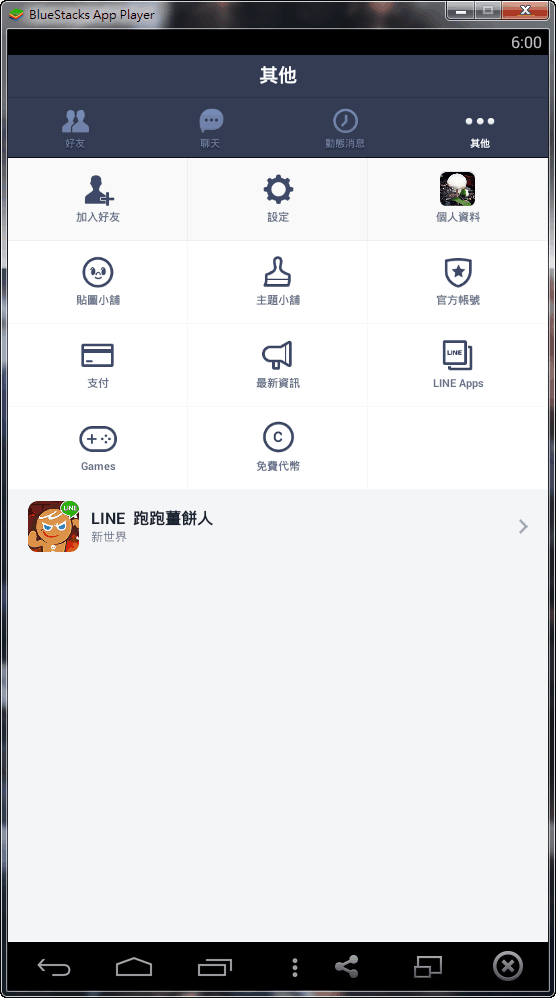
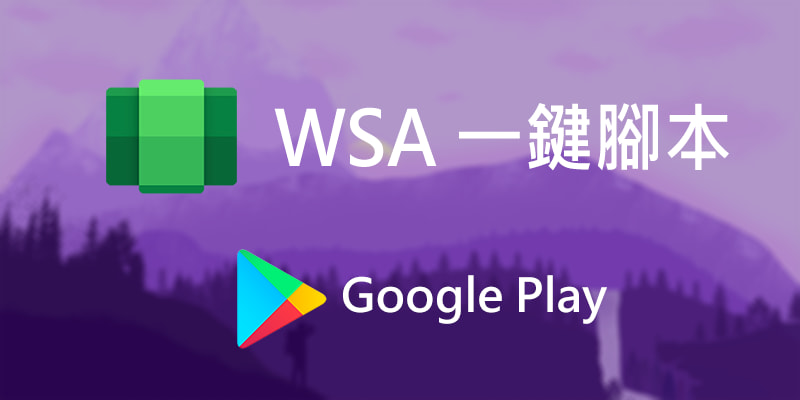
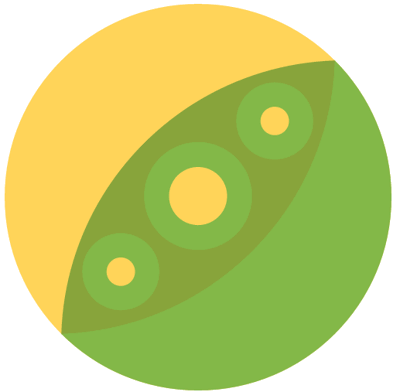
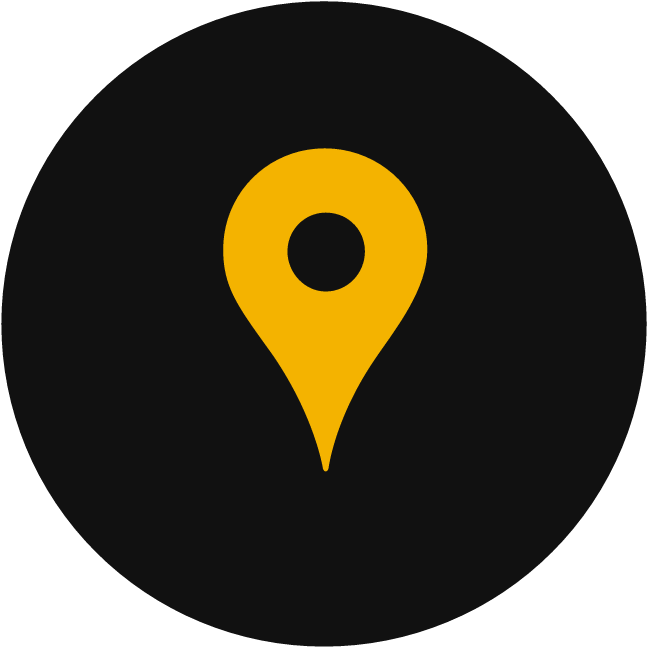
求救
打開管理器之後顯示未安裝子系統,但實際上已經裝了
沒有開發人員模式選項耶?!!怎解
https://play.google.com/googleplaygames#section-overview
Win10也可以有機會裝play來玩了
安卓模擬器倒一片
Win10 也有機會用Play玩遊戲了
安裝apk檔案時顯示
Performing Push Install
adb: error: failed to get feature set: device offline
怎麽解決
一開機就飆高也不能結束,怎解?謝謝
https://aqwerfds-my.sharepoint.com/:i:/g/personal/aqwerfds_aqwerfds_onmicrosoft_com/EZ8de1pb0aBAk30i1qXjyCcBsv3lsqX0z6Z4ctq84bB78w?e=lsSFcL
這問題我沒有遇到,無法幫你解答
以下以參考看看
https://shauncassells.wordpress.com/2020/02/22/resolved-excessive-persistent-vmmem-cpu-utilization/
請問.xapk怎麼安裝,謝謝
Windows PowerShell
著作權(C) Microsoft Corporation。保留擁有權利。
安裝最新的 PowerShell 以取得新功能和改進功能!https://aka.ms/PSWindows
PS C:\Users\cy678\Downloads\platform-tools_r31.0.3-windows> .\adb connect 127.0.0.1:58526
.\adb : 無法辨識 ‘.\adb’ 詞彙是否為 Cmdlet、函數、指令檔或可執行程式的名稱。請檢查名稱拼字是否正確,如果包含路徑的話,
請確認路徑是否正確,然後再試一次。
位於 線路:1 字元:1
+ .\adb connect 127.0.0.1:58526
+ ~~~~~
+ CategoryInfo : ObjectNotFound: (.\adb:String) [], CommandNotFoundException
+ FullyQualifiedErrorId : CommandNotFoundException
PS C:\Users\cy678\Downloads\platform-tools_r31.0.3-windows>
求解
platform-tools_r31.0.3-window
platform-tools_r31.0.3-window\platform-tools
如果你沒修改資料夾名稱,結尾是 platform-tools 才對
所以推測你錯誤的資料夾執行cmd
或加我賴love5205301004謝謝您
我遇到天底下最扯的事情,任何問題都出現在我這邊@@希望大神能幫忙,至於酬勞可以談好,感恩
建議你諮詢附近的電腦專業人員哦
第一步就失敗QQ
Add-AppxPackage : 找不到接受引數 ‘path’ 的位置參數
用一鍵安裝包吧
https://www.gdaily.org/28643/windows-11-install-google-play
以前想要手動也是跑拒絕連線PING也是正常再跑,今天用一鍵正常安裝成功後想要手動安裝APK,CONNECT下去後來是一樣拒絕連線
後來改了註冊檔,也改了HOSTS也更換了IP6跟4的優先度之後,第一次連接還是打127.0.0.1還是拒絕改成LOCALHOST(HOSTS有設定LOCALHOST 127.0.0.1)之後莫名其妙就成功了,想把檔案拉去C槽執行系統管理員關掉ADB重開CONNECT 127.0.0.1莫名其妙就又可以了不像上次是用LOCALHOST連的,之後就順利安裝APK成功。
PS.網路線本來是分享器的區網,後來直接把分享器的網路線接電腦用不知道有沒有影響。
一開始的執行安裝主安裝包和繁體語言包的指令,都跳出紅色字體顯示找不到路徑…??為何會找不到路徑??是因為我的本機帳戶名稱設定成中文而非英數字的關係嗎??
可能是
你可以試試看一鍵安裝包看看
https://www.gdaily.org/28643/windows-11-install-google-play
一鍵安裝包的我試過了,到了『請手動開啟 WSA 應用程式』這個步驟…
我研究半天找不到要怎麼開啟WSA 這個程式
1.如果腳本執行沒有問題代表你在透過手動方式安裝時輸入的指令或操作有問題
開啟WSA於文章內有說明 – 一鍵腳本安裝 – WSA With Google
https://www.gdaily.org/28643/windows-11-install-google-play
有件事情需要請教您,或請您協助,不知道是否能私談一下,謝謝您,很糟的事情@@
成功了,可惜並不是任何APP可以下載。
想用電腦看小紅書, 但在Play 商店找不到。
不過感謝站長大大的教學 : . )
小紅書apk在此 https://dc.xiaohongshu.com/file/pkgs/base/xiaohongshu.apk
我已經開啟虛擬機器平台但仍顯示錯誤。
我試著關閉後重新啟動,再打開並重新啟動,接著開啟Windows subsystem for android,但仍然會跳出一樣的錯誤
我的處理器是AMD ryzen 7、顯卡是 RTX 1660Ti
有可能是設備問題嗎?
-因為點留言回覆沒有反應只好重新留言的Mo0nlight
bios 開啟了嗎?
AMD的選項應該是SVM
謝謝分享,剛安裝windows 11找方法安裝apk
題外話,我也是神椿的粉絲,期待12/29的 One-Man Live
請確認已在選用Windows功能中啟用虛擬機器平台。請確認您的裝置已在BIOS中啟用虛擬化。如果您正在執行Windows子系統Andriod版,請確認您已為主機上的VM啟用巢狀虛擬化。如需詳細資訊,請參閱https://ala.ms/enablevirtualization。
請問這種狀況要怎麼排除呢?
字面上的意思
是否開啟 虛擬機器平台 了呢?
已試過 子系統 連續性,仍然還是提示拒絕存取!!
可以裝了 謝謝你
Windows版本號.282 安裝 Visual C++ 整合包後還是一樣 好奇怪
安裝 VCLibs 看看
https://aka.ms/Microsoft.VCLibs.x64.14.00.Desktop.appx
或參考
https://bbs.pcbeta.com/forum.php?mod=viewthread&tid=1908436
想請問這是什麼問題?
Add-AppxPackage : 部署失敗,HRESULT 為: 0x80073CF3, 套件無法進行更新、相依性或衝突驗證。
Windows 無法安裝套件 MicrosoftCorporationII.WindowsSubsystemForAndroid_1.7.32815.0_x64__8wekyb3d8bbwe,因為此套件相依於
找不到的架構。請提供由 “CN=Microsoft Corporation, O=Microsoft Corporation, L=Redmond, S=Washington, C=US” 發行、具有中
性或 x64 處理器架構與最低版本 14.0.30035.0 的架構 “Microsoft.VCLibs.140.00.UWPDesktop” 與此套件以安裝。目前已安裝且名為
“Microsoft.VCLibs.140.00.UWPDesktop” 的架構是: {Microsoft.VCLibs.140.00.UWPDesktop_14.0.29231.0_x64__8wekyb3d8bbwe}
注意: 如需其他資訊,請在事件記錄檔中尋找 [ActivityId] b2e51ee8-c761-0000-bd21-f5b261c7d701,或使用命令列 Get-AppPackage
Log -ActivityID b2e51ee8-c761-0000-bd21-f5b261c7d701
位於 線路:1 字元:1
+ Add-AppxPackage -path C:\Users\Amail\Desktop\new\WsaPackage_1.7.32815 …
+ ~~~~~~~~~~~~~~~~~~~~~~~~~~~~~~~~~~~~~~~~~~~~~~~~~~~~~~~~~~~~~~~~~~~~~
+ CategoryInfo : WriteError: (C:\Users\Amail\…se-Nightly.msix:String) [Add-AppxPackage], IOException
+ FullyQualifiedErrorId : DeploymentError,Microsoft.Windows.Appx.PackageManager.Commands.AddAppxPackageCommand
上方有新增 Windows Subsystem for Android™️ 的無法安裝情況排除,先試試看
若不行代碼看起來是VCLibs引起的問題,可以嘗試安裝 Visual C++ 整合包
https://www.gdaily.org/21950/visual-c-all-in-one-2